Any classification of data can be stored in OneDrive for Business, however, it is not the appropriate storage location for institutional records.
Data classification/categorization information can be found in the UNT System Information Security Handbook.
In general, the storage of information must adhere to institutional policies and standards for protecting information, including physical security. The protection of information must be commensurate with the value of the information (e.g., category I require the highest level of security, therefore no unauthorized sharing, access, or use of the information is allowed).
In regard to the exchange of information:
- Services provided by a third-party must adhere to institutional requirements for protecting information. Microsoft meets this requirement with their implementation of OneDrive for Business.
- Information exchanged within the institution must be done in a secure manner.
In regard to mobile devices:
- All institutionally owned laptops must be encrypted, and category information can be stored on mobile devices as long as encryption technology is enabled on the device. If no encryption is in place the information cannot be stored on the device.
In regard to backups:
- Backup processes must protect the confidentiality, integrity and availability of stored information.
In regard to who can store information, it is up to the information owner to make that decision, as they approve access to their information. Users must adhere to institutional policies and standards for protecting information when accessing resources and information remotely.
In summary, regardless of the technology used to store information, institutional policies and standards must be followed to ensure its protection.
The following videos show how to upload a file, upload several files at once, and how to quickly create new Office documents in your OneDrive for Business library:
Any files that need to be retained for records retention purposes must be stored on department-provisioned drives.
Please review UNT System Consolidated CORE Records Retention Schedule.
Request help from your IT support group.
Alternatively, this article describes problems you may have using the OneDrive for Business sync app, and offers solutions or workarounds.
In some situations you might identify you need to create a separate document library that resides outside your OneDrive for Business folder.
Office 365 allows you to accomplish this task in just a few steps:
- First, login to here.
- Then, on the top right corner the page click on the settings icon and select "Add an app" from the drop down menu.
- Then, click on the "Document Library" app icon listed under Noteworthy.
- On the popup menu, type a name for your library (avoid including spaces), and click create.
- Then on the top right corner of your newly added library click on the three dots to change its settings.
- Then, click on the “library tab” of the newly created library and then click on “library Settings”
- Then click on Permissions for this document library.
- Then click on "Stop Inheriting Permissions" and click ok.
- By default Everyone except external users will have access to this library for collaboration purposes.
- However, if the use case requires differently, you can check this group and remove as needed. Then, click "OK" on the confirmation box and you're all set with permissions.
- To access the newly created library click on your recent items list. Click on Sync, if you would like to sync with your computing device.
To recover an older version, please see Restore a previous version of a file stored in OneDrive.
You can fix sync errors you get while using the OneDrive for Business sync app by choosing View sync problems in the OneDrive for Business menu. The error dialog recommends solutions for each sync error.
This article describes how to configure your desktop applications to work with Office 365.
To make a document or folder private, you can stop sharing it.
-
Select the people icon for the document or folder to open the Share dialog box.
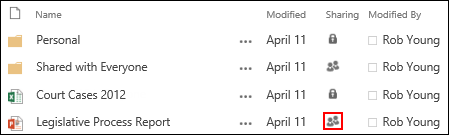
-
In the Shared With dialog box, select Can view or Can edit next to the person you want to stop sharing with, and then select Stop sharing.
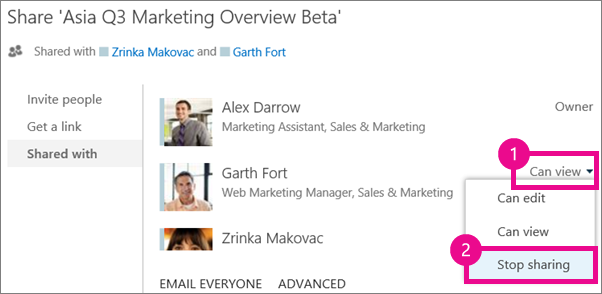
See more information at Share SharePoint files or folders.
You must have the OneDrive for Business sync app available here.
OneDrive for Business is a place where you can store, sync, and share your work files across multiple devices. The files you store in OneDrive for Business are private, unless you decide to share them.
It is the quickest and easiest way to share a file with everyone in the organization and allow edits unless you change the default permission setting.
It is important to note that the "Shared with Everyone" folder is not a common repository. It is your personal folder you share with everyone in the organization.
End-user data should be stored in OneDrive for Business. Official university records should not be stored on OneDrive for Business.